iPad Air WiFiモデル(64GB)をポチってみたら,やっぱりあそこの国から来るのね
これまでのノラ猫。のタブレットの歴史は感慨深いものがある。
はじめは,俗にいう中華タブレット。
驚愕の値段で購入し,妻のかかと落としで(単純に踏まれたとも言う)3ヶ月でお亡くなりなった。
しばらくは,傷心のため,タブレット熱もどこかに行ってしまったのだったが,「やっぱり必要!」と言う,理由なき衝動に駆られ(人はこれを物欲と呼ぶ)今度は,iPad mini セルラーモデルを購入。
このタブレットにApple純正Smart Caseを付けて楽しく使用していたのだった。
人はそれを物欲と呼ぶ
さて,本題に入るわけですが,何故今更iPad Air?とお思いでしょう。
結論から言うと....。
欲しいから!(人はこれを物欲と呼ぶ)。
と言うのは,少し大げさかもしれないが,ノラ猫。の使用目的からすると,iPad miniでは多少「小さい」と感じる場面が増えてきたから。
例えば,クライアントに向かって資料を提示するときには,やはり大きい画面の方がインパクトが強い。
また,自分が資料を確認するときにも,やはりiPad miniのサイズよりも,iPad Airの方が生産性があがる。
携帯性が多少「落ちるのでは?」と言う点も懸念されたが,そこはAppleへの愛で補う事にした。
ということで,AppleStoreでiPad Air WiFiモデル(64GB)をポチってみたわけです。
今回は,刻印なんていう,「転売防止システム」も利用し,中二病的なメッセージを刻み込んでみた。
刻印をすると4日程お時間を頂戴する的な説明があったが,ポチってから次の日には出荷された。
おうっ...。かの大陸からお見えとは
さてさて,私の愛するiPadちゃんはどこまで来ているのかな?と,クロネコさんの追跡サービスで確認してみるとビックリ。
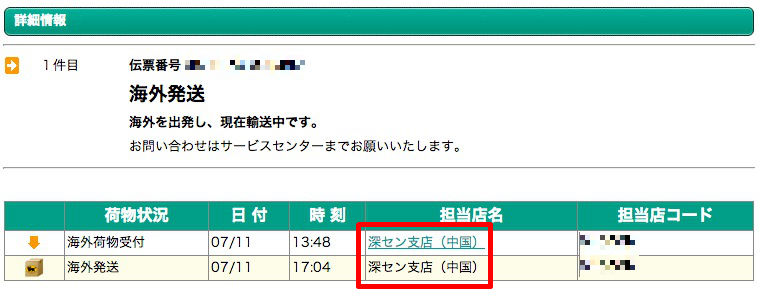
海外発送?!
「やべ!間違えてどこかの外国に行ってしまったのか?」
と思ったら,「海外から来る」のね。
でも,かの大陸からいらっしゃるとは...。

中国の方々がせっせと刻印をなさっているんでしょうな。
あんなセリフや,こんな中二病的なセリフ。
歯の浮くような愛の言葉や,iPadなのにnexus7と入れる輩まで。
さて,目下の悩みは,ケースをどうするかって言うこと。
#このblogを書いている時にはもうすでにポッチっているのだが...。
そのケースの話はまた次回。
こんな結果になるとは!「Su-Pen P201S」と「タッチペンロングタイプ STP-01」を使い続けてみた結果
タブレットの使用に無くてはならなくなりつつあるスタイラスペン。
各社,様々なスタイラスペンを販売しているが,その使い心地は千差万別。
その中でも,「伝導繊維」を用いたスタイラスペンは書き味がなめらかで使い心地が最高!との記事を以前にも書いた。
導電繊維を採用したスタイラスペン。「Su-Pen」と「STP-01」を比べてみた | noralife
ちょいと昔話を
その記事の中で,「キャップ式のSu-Pen P201Sはいつかキャップを失くしてしまいそう」と述べたわけで。
一方,ノック式のSTP-01は便利だなぁなどと書いたのであったが...。
その後,両方のスタイラスをほぼ同じ頻度で使用してきた。
自宅では,主にSTP-01。
仕事先や出先ではペンケースに入れたP201Sという具合に使用してきた。
普通に考えると,キャップ式のP201Sの方が,キャップを紛失しそうだが,結果は思わぬものに!
それは,彼方にぶっ飛んでいった

あーーーーぅ!!!!
ノックボタンがなぁ〜い!!
カチカチやっているうちに,ぶっ飛んでそのまま紛失...。
「ノック式なら,キャップを失くす心配はないね☆アハッ」なんて事を言っておきながら,結果は,この始末。
今は,ペン先を出しっぱなしにして使用しております。
う〜ん。
「失くしやすいから気をつけて使おう」という心づもりの有る無しが結果に左右されたかな。
案外,「P201S」はネジ式のキャップなので,キャップを本体に止める事を「意識」することから失くしにくいのかもしれない。

iPad/iPhone用スタイラスペン (タッチペン) Su-Pen P201S-MSBN (Su-Pen mini) ブラックニッケル
- 出版社/メーカー: MetaMoJi
- メディア: Wireless Phone Accessory
- この商品を含むブログを見る

ミヨシ MCO 導電繊維タッチペン ロングタイプ (ノック式) ホワイト STP-01/W
- 出版社/メーカー: miyoshi co.,ltd
- 発売日: 2012/02/24
- メディア: Personal Computers
- 購入: 2人 クリック: 2回
- この商品を含むブログを見る
今やネット注文で衣類をクリーニングする時代。引きこもりにとっては夢のサービズ?!「リネット」がヤフオクと連携

時代は,ここまで来ているのかと感慨深く感じてしまった。
「リネット」とは,インターネットで衣類や靴,布団などのクリーニングを依頼する事が出来るサービス。
【リネット】クリーニング宅配ならLenetの宅配ネットクリーニング
引きこもりにとっては夢のサービズ?!
日中働いている独身ビジネスマンや,引きこもりの方(?!)は,ネットでクリーニングが注文できてしまう。
注文金額が3,000円以上なら,往復の送料が無料との事なので,地方に住んでいたとしても,試してみる価値はあるかもしれない。
そんな「リネット」が,ヤフオクと連携するとのこと。
ヤフーとの連携によって、今後はヤフオク!の落札画面からリネットのサービス画面へとアクセスできるようになる。ユーザーはヤフオク!の商品が届いた後、リネットでクリーニングを依頼できる。初回利用者には3000円分のクリーニングが無料になる特典を提供するという。決済手段として「Yahoo!ウォレット」を選べるほか、今後はYahoo! JAPAN IDとの連携も予定しているという。
利用の流れとしては,
- ヤフオクで衣類を落札。
- 落札画面から「リネット」のキャンペーン画面へ。
- 商品到着後,落札者が「リネット」へクリーニング。
- 「リネット」からクリーニング済みの品が届く。
という感じ。
理想は,落札者宅に届く前にクリーニングしてもらうことだけどなぁ
しかし,この方法,結構面倒臭く感じてしまう。
理想としては,落札者宅に落札品が届く前にクリーニングしてくれると実にありがたいと思うんだが。
つまり,
- 出品者は落札確認・入金確認後,「リネット」へ送付。
- 受け取った「リネット」はクリーニン後,落札者に送付。
送料に関しては,大抵は落札者が持つことになるので,出品者にとっては,デメリットは無いし,落札者にとっては,届いたその日からクリーニング済みなため,直ぐに使用できるので,まさにWinWinだと思う。
落札するサイズや,量によっては,クリーニングを利用したほうが,送料を浮かすことも可能なんてこともなりそう...。
う〜ん。今後の展開に注目したいところだ。

クリーニングのプロが教える 家庭でできる洋服の洗い方とお手入れ
- 作者: 古田武
- 出版社/メーカー: マイナビ
- 発売日: 2012/01/20
- メディア: 単行本(ソフトカバー)
- クリック: 1回
- この商品を含むブログを見る

クリーニング店の秘密―2人に1人の消費者に「不満!」と言われる
- 作者: 橋本英夫
- 出版社/メーカー: 東邦出版
- 発売日: 2004/05
- メディア: 単行本
- クリック: 7回
- この商品を含むブログを見る
【Windows・MacOS・iOS・Android】各OSのスクリーンショットの取り方をまとめてみた

画面の表示をパソコンやスマートフォンに画像として保存しておく方法がある。
ちょっとした覚書きの様に使用してみたり,blogに貼り付けるのに付かたりと用途は広い。
でも,OSによって操作方法は違うので,「あれ,この場合はどうするんだっけ?」と迷ってしまうこともあるかもしれない。
それで今回は,OS毎にスクリーンショットの撮り方をまとめてみた。
対象OSは,Windows・MacOS・iOS・Android。
最後には,おまけとして,MacをBootCampでWindowsを起動している場合のスクリーンショットもご紹介。
Windows編
・画面全体のスクリーンショットを撮る
Windowsの場合は,キーボードの[Print Screen]キーを押すだけ。
機種によっては,次の方法も試してみる。
[Windows] キー+ [Print Screen] キーを押す。
[Print Screen]キー+[Fn]キーを押す。
[fn] キー+ [Windows] キー+[insert Prt SC] キーを押す。
しかしこれだけでは,単純にクリップボードに画像が保存されているだけなので,別途画像編集ソフトなどに「貼り付け」て保存する必要がある。
例えば,Windowsに標準で付属している,「ペイント」などを起動して,貼り付ける。
・アクティブウィンドウを撮る
アクティブウィンドウを撮るとは,実際に操作している(もしくは選択している)画面の撮影をするということ。
この方法で撮影すると,関係ないアプリが画像に入らなくなるので,目的の画面がはっきりしている場合にはとても有効。
方法はキーボードの[Alt]キー+[Print Screen]キーを押す。
もしくは,キーボードの[fn]キー+[Alt]キー+[Print Screen]キーを押す
すると、現在選択されているウィンドウ(アクティブ ウィンドウ)のイメージがクリップボードに保管される。
この先は,上の「スクリーンショットを撮る」で説明した保存方法と同じように,「ペイント」ソフトなどに「貼り付け」て保存する。
Windowsタブレット編
[Windows] ボタン+[音量] ボタンの [-] (マイナス) ボタンを押す。
Windowsタブレットも上記の操作では,クリップボードに保存されているだけなので,本体に保存するには,ペイントソフトなどに「貼り付け」て保存する必要がある。
MacOS編
・画面全体のスクリーンショットを撮る
[command (⌘)]+[shift]+[3]キーを押す。
MacOSの場合,この操作だけでデスクトップに画像として保存される。
・アクティブウィンドウを撮る
[command (⌘)]+[shift]+[4]キーを押し,[space]バーを押し、カメラのポインタをウインドウの上に移動してハイライトし、クリック。
この場合も,上記同様,デスクトップに画像が保存される。
・画面の一部を撮る
MacOSの場合,キーボードの組み合わせで,画面の一部を選択して保存する事ができる。
[command (⌘) ]+[shift]+[4]キーを押し,十字ポインタをドラッグし,領域を選択。
[shift][option]または[space]バーを押しながらドラッグし,選択した領域のサイズを変更可能。
取り消すには,マウスボタンを放す前に[escape (esc)]キー。
この場合も,上記同様,デスクトップに画像が保存される。
iOS編
[ホームボタン]+[スリープボタン]を押す。
保存された画像は,「写真」へ保存されている。
Android(Android4.0以降)編
[電源ボタン]+[音量]ボタンの[-](マイナス) ボタンを押す。
保存された画像は,「アルバム」へ保存されている。
おまけ:BootCampでのスクリーンショットの撮り方(Windows)編
・画面全体のスクリーンショットを撮る
[fn]キー+[shift]キー+[F11]キーを押す。
この先は,通常のWindowsと同じで,ペイントソフトなどに「貼り付け」て保存。
・アクティブウィンドウを撮る
[fn]キー+[option(alt)]キー+[shift]キー+[F11]キーを押す。
この先は,通常のWindowsと同じで,ペイントソフトなどに「貼り付け」て保存。
こうやって見ると,WindowsがノートPCかデスクトップPCかによって操作方法が違ったり,Windows7とWindows8とで組み合わせキーが違ったりと,混乱する。
ぜひとも,覚書きとしてご活用あれ!

LOGICOOL ワイヤレスキーボード Unifying対応レシーバー採用 K270
- 出版社/メーカー: ロジクール
- 発売日: 2011/04/28
- メディア: Personal Computers
- 購入: 33人 クリック: 97回
- この商品を含むブログ (36件) を見る
blogの画像保存にgoogleDriveが結構便利な件
今回のblogのサーバーの引っ越しに際して,一番苦労したのが,画像の引っ越し。
大量の画像をどうしたものか...。
最初は,画像だけ,別サーバーに保存する事も考えたが,ほとんどの無料サーバーは,俗にいう「画像」置き場としてのレンタルはNGとしていることがほとんで,こっそり保存していても,ある日突然,アクセスできなくなったりしてしまったため,泣く泣く断念していた。
海外サーバーに置いてみたりしたが,やはり安定したリンクにならず苦労してしまった。
結局GoogleDriveに落ち着いたが...
それで,結局落ち着いたのが,GoogleDriveに画像を保存する方法。
でも,GoogleDriveの共有リンクはランダムなURLになるため,すべてのページの画像リンクを書き換える必要があった。
しかし,この苦労が,将来的にも役に立つ日が来ると信じたい。
もし,何らかのキッカケで,「やっぱり別のサーバーへ」といった事になったとしても,今後は,画像のURLの書き換えに悩む必要がなさそう。
GoogleDriveの共有リンクをblogに貼る方法
では,ここで改めて,GoogleDriveの共有リンクからblogにリンクを貼る方法をご紹介。
まず,Googleのアカウントを持っていないないなら,取得する必要がある。
アカウントを取得したら以下のURLにアクセス。
アクセスしたら,blog用の画像を保存するフォルダを作っておくと便利。
ノラ猫。の場合,「マイドライブ」の中に「upload」フォルダを作っている。
このブログ用のフォルダを「公開用フォルダ」とする。
やり方〜。
・公開(共有)したいホルダを右クリックして,「共有」→「共有」と進む。

・「共有設定」として出てきた画面の一般公開の「変更」をクリック。

・「ウェブ上で一般公開」を選択して「保存」をクリック。

・ホルダの種類が変化する。

・blog用に使いたい画像は,この「upload」フォルダの中にアップロードするようにする。
・blogに貼り付けたい画像の公開リンクをコピーする。

・コピーしたURLをblogに貼り付ける。
流れはこのような感じ。
HTMLを多少編集
でも,このままURLを貼ると,ちょいと表示に色気が無いので,以下の様なimg classをHTML編集などで使う。
#ハテナフォトライフのタグを流用
<p><img class="hatena-fotolife" title="画像のタイトル" src="この部分にGoogleDriveからコピーした共有リンクを貼り付ける" alt="画像のタイトルや画像に関連したSEOに役立つキーワードなど" width="504" /></p>
これで完成!
なんと!POSレジからクレジットカードの情報が漏れる可能性があるとな?!

クレジットカードはとても便利。
でも便利な半面,色々なリスクも伴うものなのね。
一昔前には,スキミングと言う言葉が話題になった事もあった。
スキミング(Skimming)は、近年のカード犯罪で多く使われる手口の一つで、磁気カードに書き込まれている情報を抜き出し、まったく同じ情報を持つカードを複製する犯罪である。
ガソリンスタンドのあんちゃんたちが,こっそりスキミングしてるなんていう,なんとも恐ろしいニュースもあった。
POSレジからクレジットカード情報が漏れる時代
こういったカード犯罪は,今や,スーパーやコンビニにも手が伸びているようだ。
これまで,スーパーやコンビニのPOSレジは,一般的には専用回線を用いている。
しかし,コストの問題から,最近では,既存のインターネットを利用したPOSレジも増えてきているという。
そうなると,ハッキングや,ウイルス感染による,クレジットカードの情報が抜き取られる可能が十分にあるとの事で,驚く事に,実際にPOSレジが感染した事例がすでにあるとの事だ。
毎日新聞が販売シェア約8割を占める国内大手3社に聞いたところ、東芝テックとNECインフロンティアの2社が感染事例を確認していた。両社とも件数は明らかにしていないが、端末が動かなくなるなどの被害があった。カード情報など個人情報の流出は確認されていない。一方、富士通フロンテックは感染を把握していない。
大手のスーパーやコンビニは,大抵,専用OSを用いた運用をしていることから,感染したとしても大事に至らない事もあるかもしれない。
しかし,中小規模のスーパーやアパレル関係の店舗は,大抵,Windows系のアプリや,最近では,iOS系や場合によっては,Android系のPOSシステムを採用している店舗もちらほら見かける。
こう考えると,結構,ガクブルな状況だと感じた。
クレジットカード会社も顧客を守るために頑張っている
クレジットカード会社も,顧客を守るために強力な監視システムを採用している事から,過度に心配する必要は無いと信じたい。
以前,ノラ猫。は,オンラインゲームの課金システムの購入をクレジットカードでした事があった。
しかし,その時,システムの不具合か何かで,何度かエラーとなってしまった。
その瞬間,クレジットカード会社から電話があり,「たった今,不審な決算のアラートが鳴ったので,念の為にご本人の操作か確認させていただきたい」との事。
結果的に,オンラインゲーム側のシステムの問題だったことが,ログから分かったとのことで,金額は全額返金された。
他にも,急に海外出張になって,変な時間にクレジットカードを使うと,メールで確認された事もあった。
ネット社会が広がり,情報をインターネットに何でもアサインする時代になっている。
それは,つまりは,自分の知られたくない情報も,ネットの波にのせてしまうリスクも考える必要があるとのこと。
一方で,顧客の個人情報を懸命に守ろうとする働きも確かにあることも考え,もっとその分野に,時間とコストをかけてほしいと心から感じる。

情報処理教科書 情報セキュリティスペシャリスト 2014年版 (EXAMPRESS)
- 作者: 上原孝之
- 出版社/メーカー: 翔泳社
- 発売日: 2013/09/13
- メディア: 単行本(ソフトカバー)
- この商品を含むブログを見る
無料の画像編集ソフトでオススメはどれざんしょ?

blogを書いていると,必ずと言って良い程,画像編集が必要となる。
これまで,「GIMP」を使っていたが,MacでGIMPを使っていると,色々と不具合があって困ってしまう。
GIMP - The GNU Image Manipulation Program
以前程の不安定さは無くなったものの,致命的なのが,日本語入力がままならないこと。(執筆時:Version2.8.2)
画像にコメントなどを入力したいときには,一端テキストエディタなどに日本語文字を入力してからそれをコピーし,それからGIMPに戻り,テスト部分にペーストと言う具合にする必要がある。
あー,めんどくさい。面倒くさすぎる!
面倒がぷんぷん臭って仕方がない!
って事で,Macで使えるGIMP以外の何かよさ気なフリーな画像編集ソフトがないものかとGoogle先生に伺ってみたのだった。
blog更新に求められる機能
まず,ノラ猫。のブログ更新に必要な機能はそんなに多くない。
画像を合成することなんて殆ど無いし,複雑な作業も皆無と言って良い。
大体,以下の4つの機能があって,使いやすければそれで良い。
・できればWebアプリでいてほしい。
MacBook Airを使っているのもあってか,SSDにでかいアプリをぶち込みたくない。
できれば,Webアプリが望ましい。
最近のWebアプリは,とても秀逸!
・ピンポイントで「ぼかし」が出来る事。
これは,ブロガーにとって必須!
これがなくては,個人情報をせきららに世間様に晒し,羞恥プレー万歳!となってしまう。
画像エディッタソフトの中には,画像全体をぼかしてしまう場合が多いので,「範囲指定」ができて,レイヤー機能が付いているのが望ましい。
・日本語が「ちゃんと」使える事。
今回,画像編集ソフトを探す事になったのがそもそもこの点。
あたりまえの事なのに,できないGIMPって...。
#Windows版は正常に使えるのになぁ。
・複数の画像を扱える事。
blogに載せる画像は,一枚ではないので,一枚ずつしか編集できないのは,作業効率が下がってしまう。
10枚前後の画像を切り替えながら編集出来る事が望ましい。
結局,どれにするのさ?
無料の画像編集Webアプリとして最初に思いついたのが,「Adobe Photoshop Express」だったが,このWebアプリには,範囲指定ができない。(と思う...。)
Photoshop Online Tools | Photoshop.com


よって,とってもクールなデザインで気に入ったのだけれども,泣く泣く断念。
高機能な画像エディターとして,「Paint.NET」も候補に上がった。
でも,インストールタイプなので,これも今回はボツ。
Paint.NET - Free Software for Digital Photo Editing

「Pixlr」がとても良さげ
あれこれ試してみた結果,一番しっくり来るものが見つかった。
「Pixlr」は見た目がとてもPhotoshopに似たWeb画像エディター。
このアプリなら,上記に挙げた4つの条件を満たしている。
Photo editor online / free image editing direct in your browser - Pixlr.com

詳しい使い方は,今回は書かないが,クリップボードにコピーした画像サイズを「新規画像」からワンタッチで貼り付けられたりと,思わず「ニヤリ」としてしまう,ツボを抑えた機能が盛り込まれている。
もちろんPhotoshopのように高機能ではないが,blog更新のための画像編集だったらこれで十分と実感した。
使う機能が限定されているなら,是非オススメしたいWebアプリだと思う。

- アーティスト: Nirvana
- 出版社/メーカー: Geffen Records
- 発売日: 2011/09/22
- メディア: CD
- 購入: 1人 クリック: 5回
- この商品を含むブログ (3件) を見る







